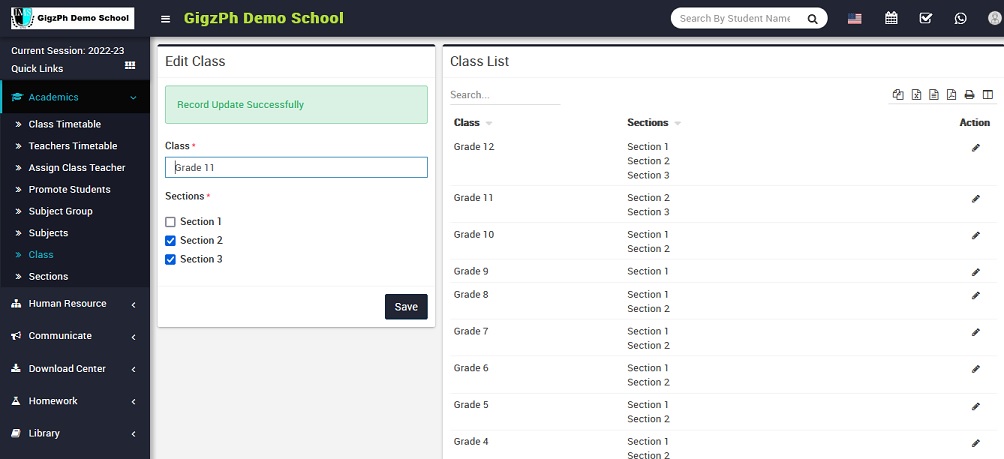Before you can add grade levels like Grade 1, Grade 2 and so on, you have to add the sections first.
Go to Dashboard>Academics>Sections and type on Section Name(*) the section you want to add and click Save. Do this for each of the sections that are available from Grade 1 to Grade 12. If same sections are available for some grade levels, add them only once.
For example, if you have Section 1 and Section 2 for Grade 1, then Section 1, Section 2 and Section 3 for Grade 2, you would add Section 1, Section 2 and Section 3 here. If there is a Section 4 in other Grade levels, you should add that too. If this is confusing now, it will be clearer when you add Grade levels next.
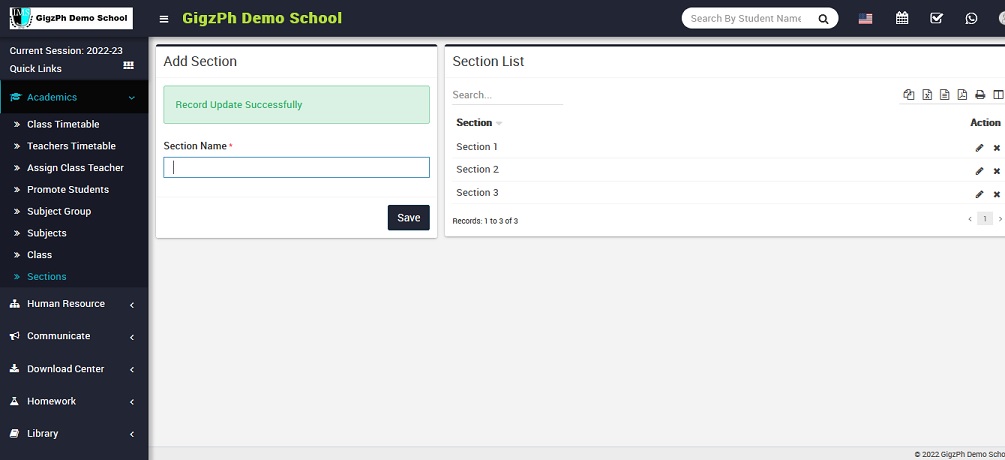
Next, go to Dashboard>Academics>Class and type on Class(*) the Grade level, for example Grade 11. Check the sections that are available for Grade 11. Do not check sections that are not available for Grade 11. So if there is only Section 2 and 3 for Grade 11, just check Section 2 and 3. Then click Save to save changes.